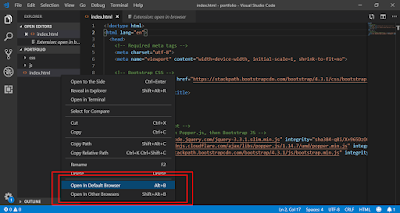KLASIFIKASI JENIS PROTOKOL ROUTING
1. Host akan mengetahui pada alamat broadacast jika ada update routing dari gateway.
2. Saat update routing host akan memeriksa telebih dahulu routing tabel lokalnya.
3. Jika rute belum ada maka akan ditambahkan ke dalam table routing.
4. Jika rute sudah ada maka akan mengambil matric terkecil sebagai acuannya.
5. Rute yang melawati sebuah gateway akan dihapus apabila dalam satuan waktu tertentu tidak ada update.
6. Khusus untuk gateway, RIP akan mengirimkan update routing pada alamat broadcast di setiap network yang terhubung.
Baca juga : RIP VERSION 1 DI CISCO PACKET TRACER
b. OSPF (Open Shortest Path First)
OSPF dikembangkan untuk menggantikan protokol RIP, OSPF dikembangkan menggunakan algoritma Dijkstra's Shortest Path First dan lebih kompleks dibandingkan dengan EIGRP, sehingga harus lebih banyak mempelajari landasan teorinya. Sebelum menerapkan OSPF kita juga dituntut untuk melakukan perencanaan network secara matang. Penamaan router OSPF akan ditentukan sesuai dengan area masing-masing sesuai dengan wilayah jaringannya. Dari letak router sesuai dengan wilayah jaringannya, terdapat beberapa pembagian nama router OSPF, yaitu:
1. Internal Router adalah router OSPF yang semua interfacenya masuk dalam satu wilayah jaringan OSPF yang sama.
2. Backbone router adalah router OSPF yang semua interfacenya masuk kedalam wilayah OSPF o (backbone area).
3. ABR (Area Border Router) adalah router OSPF minimal terdapat dua interface yang masuk kedalam wilayah jaringan OSPF yang berbeda. Misalnya interface R3 masuk kedalam wilayah jaringan OSPF 0 dan OSPF 88 maka disini posisi R3 adalah sebagai ABR.
4. ASBR (Autonomous System Boundary Router) adalah router OSPF minimal terdapat satu interface yang masuk kewilayah jaringan bukan OSPF. Misalnya R5 terdapat satu interface yang terhubung kewilayah jaringan yang bukan OSPF sehingga posisi R5 adalah sebagai ASBR.
Baca juga : Penegenalan OSPF
c. IGRP (Interior Gateway Routing Protocol)
Protokol jaringan yang dipunyai oleh Cisco yang dirancang pada sistem otonomi untuk menyediakan suatu alternatif RIP, dengan kata lain protokol ini dikembangakan untuk menangani kekurangan protokol RIP. Jumlah hop countnnya sebanyak 255 hop, sedangkan administrative distance nya sebanyak 100. IGRP merupakan suatu penyaluran jarak antara vektor protokol bahwa masing-masing penyaluran bertugas untuk mengirimkan semua atau sebagian dari isi tabel penyaluranuntuk menyalurkan dan memperbahui pesan pada waktu tertentu dimasing-masing penyaluran dan penyaluran tersebut memilih rute yang terbaik dari sumber ke tujuan. Cara kerja IGRP adalah sebagai berikut :
Masing-masing penyaluran secara rutin mengirim haringan lokal kepada suatu pesan yang berisi salinana tabel penyaluran dari tabel lainnya. Pesan ini berisis biaya-biaya dan jaringan yang akan dicapai untuk menjangkau masing-masing jaringan tersebut. Penerima pesan penjaluran dapat menjangkau semua jaringan didalam pesan sepanjang penjaluran yang yang bisa digunakan untuk mengirimkan pesan. setelah melalui proses pembaharuan IGRP menjadi EIGRP. Persamaannya adalah sama-sama kompatibel. Selain itu, antara router-router yang menjalankan IGRP dan EIGRP dengan autonomous system yang sama akan langsung otomatis terdistribusi.
d. EIGRP (Enchanced Interior Routing Protokol)
Merupakan protokol routing milik Cisco dan sering disebut sebagai proprietary protokol pada Cisco dimana protokol ini hanya dapat bekerja pada atau hanya bisa digunnakan pada perangkat sesama cisco saja. Konsep EIGRP aadalah sebagai berikut :
- EIGRP merupakan jenis protokol distance vector yang menggunakan metrik IGRP. Akan tetapi EIGRP dapat melakukan update dengan cepat dan reliable, serta ada pemisahan keepalive. Sehingga EIGRP dapat dikategorikan sebagai protokol jenis hybrid atau advanced distanced vector.
- EIGRP dibuat untuk mengatasi keterbatasan protokol IGRP. EIGRP tetap menggunakan prinsip dasar distance vector routing protokol, yaitu sederhana, efisien dalam pemakaian resource (memori, bandwidth, prosesor), mendukung berbagai protokol, serta performanya sangat prima.
- EIGRP merupakan proprietary protokol milik Cisco.
Cara kerja EIGRP adalah sebagai berikut :
EIGRP akan mengirimkan hello packet untuk mengetahui apakah router-router tetanggganya masih hidup atau sudah mati. Hello packet tersebut memiliki hold time, apabila dalam waktu hold time router tetangga tidak membalas maka router tersebut akan dianggap mati. Waktu hold time adalah 3 kali hello packet default dari hello packet adalah 15 second.
e. BGP (Border Gateway Protocol)
Router BGP dapat bekerja apabila router tetangganya juga menggunakan protokol BGP untuk dapat ssaling berkomunikasi dan dapat saling bertukar informasi rute. Hal-hal yang perlu diperhatikan pada saat menjalin komunikasi protokol BGP :
1. Kedua router benar-benar telah siap dan telah dikonfigurasi protokol BGP.
2. Koneksi antara keudua router tidak mengalami kendala pada media koneksinya.
3. paket BGP yang bertugas membentuk BGP dengan router tetangganya dapat sampai dengan baik ke tujuan.
4. Pastikan kedua router tidak melalukan pemblokiran port komunikasi TCP 197.
5. Pastikan kedua router tidak kehabisan resource saat sesi BGP berlangsung.
Paket pesan dalam BGP ada 4 yaitu :
1. Open Massage
2. Keepalive Message
3. Notification Massage
4. Update Massage.
f. IS-IS (Intermediate System to Intermediate System)
IS-IS adalah protokol gateaway interior yang dirancang untuk digunakan dalam domain ataua jaringan administratif. Ini berbeda dengan protokol gateway eksterior terutama BGP, yang digunakan unutk routing antar sistem otonom. Setiap router IS-IS secara independen membangun databse topologi jaringan dan mengumpulkan informasi jaringan yang mengalir. Seperti protokol OSPF, protokol IS-IS juga menggunakan algoritma Dijkstra untuk menghitung jalur terbaik melalui jaringan dan paket kemudian diteruskan berdassarkan jalur ideal yang dihitung ke jaringan tujuan.
Protokol IS-IS didefinikan dalam ISO/IEC 10589/2002. IS-IS telah disebut sebagai de facto untuk tulang punggung dari jaringan besar, sehingga jaringan-jaringan besar seperti ISP (Insternet Service Provider) dan perusahaan-perusahaan besar.
Sekian mengenai klasifikasi jennis protokol routing semoga bermanfaat dan menambah wawasan.terimakasih
Referensi :
- Buku Administrasi Infrastruktur Jaringan SMK/MAK (penerbit Andi)
- Buku CCNA-CCNP Routing dan Switching (Iwan Sofana)
-https://translate.google.com/translate?u=https://en.wikipedia.org/wiki/IS-IS&hl=id&sl=en&tl=id&client=srp
- http://www.seedy.biz/protokol-routing-jaringan-igrp-eigrp-ospf-isis-bgp/
- http://vineper.blogspot.com/2013/09/routing-is-is.html