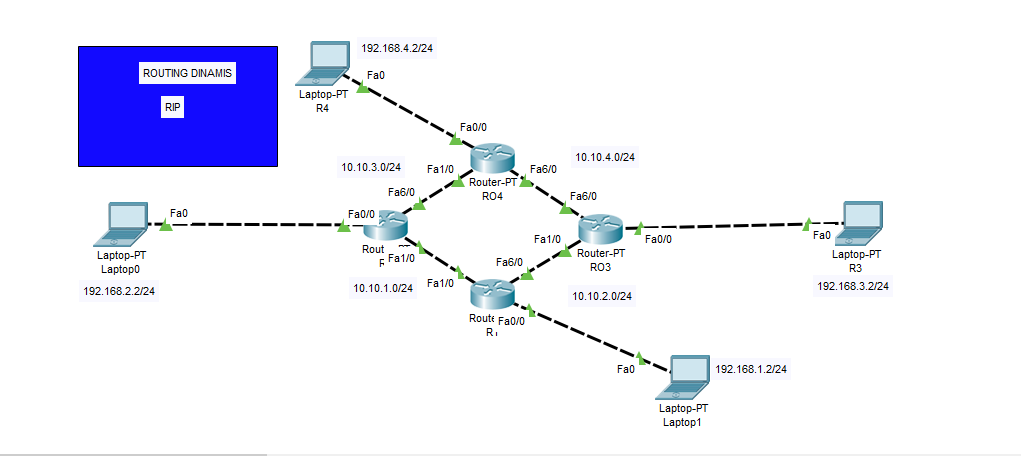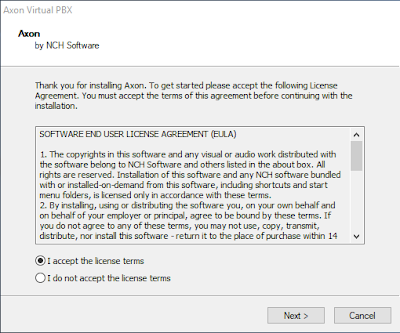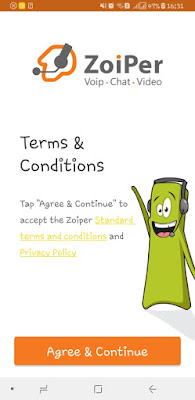INSTALASI DEBIAN 7.11 DI VIRTUALBOX
Jadi dengan menggunakan Oracle VM Virtualbox dapat mengeksekusi atau melakukan simulasi terhadap OS atau software tanpa harus kehilangan sistem operasi utama pada komputer atau laptop kita. Aplikasi Virtualbox bisa didapatkan di https://www.virtualbox.org/.
Sebelum menginstall debian 7.11 harus download aplikasi virtualbox. Setelah download aplikasi virtualbox, langkah yang selanjutnya adalah membuat mesin virtualbox yang baru berikut langkah-langkahnya :
1. Pilih new pada aplikasi untuk membuat mesin virtualbox yang baru.
2. Ketikan Nama dari sistem operasi yang akan dibuat, dan pilih type sistem operasi, dan versionnya. Disini saya akan membuat mesin virtual untuk Debian 7.11 untuk namanya juga menggunakan Debian 7.11 dan Type nya Linux kemudian Versionnya Adlah Debian (64-bit).
3. Langkah selanjutnya adalah menentukan besar Ram yang akan gunakan untuk OS tersebut.
4. Kemudian buat hard disk untuk mesin virtualnya. Pilih create a virtual hard disk now.
5. Pilih type hard disk VDI (VirtualBox Disk Image).
6. Pilih pengalokasian secara dinamik. Pengaturan yang menggunakan kapasitas sebuah Hardisk fisik sesuai jumlah
dari Hardisk Virtual dan tidak berdasarkan ukuran alokasi yang
ditetapkan (Dinamis).
Jika Vixed Size Kapasitas sebuah Hardisk fisik yang digunakan berdasarkan kapasitas Hardisk Virtual yang telah dibuat.
7. Tentukan lokasi dan ukuran berkas. Kemudian Klik Create.
8. DanMesin Virtualbox debian 7.11 telah berhasil dibuat dengan adanya tampilan pada bagian kiri layar virtualbox.
Selesai mesin virtualbox debian 7.11 telah berhasil dibuat. Dan langkah berikutnya adalah merunningkan atau menginstall sistem operasi debian 7.11.
Langkah-langkah penginstallasian Debian 7.11 pada Virtualbox adalah sebagai berikut.
1. Sebelum melakukan instalassi pastikan dulu settingan pada System, Storage, dan Networknya.
Gambar settingan pada System yang diceklis ahanya optical dan Hard Disk saja.
Gambar settingan pada storage padda controller IDE nya isikan IOS untuk Debian 7.11 Dvd disk 1.
Gambar setelah dvd iosnya berhasil ditambahkan maka akan ada status informasinya seperti pada gambar.
Network adapter satunya pilih NAT kemudian OK.
Jenis-Jenis konfigurasi adapter di Virtualbox adalah :
- No Attached adalah opsi dimana komputer guest pada virtual telah memliki kartu jaringan dan tidak ada koneksi yang terjadi pada kartu jaringan ini. Seolah-olah hanya kartu jaringan yang terpasang tanpa ada kabel yang tercolok dalam kartu jaringan (NIC) tersebut.
- NAT (Network Address Translation) Tipe virtual network default di virtualbox, secara otomatis akan menjadi tipe jaringan pada mesin virtualbox yang baru. Adapter jenis ini digunakan apabila kita ingin mengkoneksikan langsung
komputer guest ke internet. Pada kondisi ini, IP pada komputer gest
tidak perlu lagi diset, dengan kata lain sudah menggunakan IP DHCP.
- Internal Network atau
dalam bahasa Indonesia (Jaringan Internal) adalah mode jaringan ini
memungkinkan kita untuk membuat beberapa virtual machine/OS guest baru yang
saling terhubung secara internal, dan pengertian secara internal ini maksudnya
adalah sesama virtual machine yang tersambung/menggunakan suatu mode Internal
Network sehingga bisa saling menghubungi satu sama lain melalu jaringan. Tapi
mode jaringan ini sifatnya terisolasi dari dunia luar sehingga OS guest tidak
dapat mengakses/menghubungi OS host dan demikian juga sebaliknya.
- Bridge adapter ini memungkinkan komputer guest menggunakan interfaces
sungguhab yang ada pada komputer Host-nya, seperti Lan Card dan Wifi.
Bridge adapter digunakan jika kita ingin komputer guest bisa terkoneksi
dengan jaringan sungguhan bukan virtual. Jadi, dengan menggunakan janis
adapter ini, posisi komputer guest akan sama dengan komputer host dalam
jaringan sebuah jaringan.
- Host-Only Adapter Dalam mode Host-only
adapter ini dapat di artikan atau dianggap sebagai gabungan dari mode Bridged
dan mode Internal network. Dalam mode ini OS guest dapat mengakses OS host dan
sebaliknya OS host juga dapat mengakes OS guest. OS host dan guest yang
menggunakan mode jaringan host-only adapter secaralangsung mereka berdua akan
berada dalam satu jaringan yang sama dengan menggunakan Ethernet berbasis
software.
Setelah klik Ok maka tinggal Start Debian 7.11
2. Setelah merunningkan mesin virtualbox debian 7.11 maka akan muncul tampilan untuk menginstallasi OS Debian. Kemusian enter.
3. Pilih Bahasa English kemuan enter.
4. Pilih lokasi Other.
5. Masih dikonfigurasi lokasi setelah memilih other cari lokasi indonesia kemudian enter.
6. Pilih United states dan enter.
7.Pilih American English untuk konfigurasi Keyboard yang digunakan.
8. Tunggu proses sampai mencapai 100%.
9. Name server address boleh diisi atau dikosongkan kemudian continue.
10. Isikan hostname disini saya isi hostname dengan nama saya.
11. Domain name bisa dikosongkan terlebih dahulu kemudain continue.
12. Isikan password untuk root.
13. Ketik ulang password root yang telah dibuat.
14. Isikan nama lengakap untuk user baru.
15. Isikan user name.
16. Isikan password untuk user baru.
17. Ketikan ulang password yang telah diisikan tadi.
18. Setting waktu sesuai dengan daerah masing-masing.
19. Pilihan untuk partisi hard disk plih yang manual.
20. Pilih hard disk yang terdeteksi, contohnya disini hard disk yang terdeteksi adalah SCI3 (0,0,0) (sda) - 8.6 GB ATA VBOX HARDDISK.
21.Muncul pertanyaan buat tabel partisi baru pada perangkat, pilih yes kemudian enter.
Partisi pertama 0,5 Gb telah dialokasikan untuk swap. Selanjutnya adalah
buat partisi dari sisa pembuatan swap dan dialokasikan untuk tempat
pengistallan OS jika didalam windows ini yang disebut sebagai disk C.
Langkahnya adalah sebagai berikut :
Selesai sisa Partisi dalam hard disk adalah 8,1 GB dan dialokasikan untuk EXT4. Kemudian pilih Finish partitioning and write changes to disk (Selesai dan buat perubahan partisi pada disk).
Maka akan muncul pertanyaan seperti pada gambar yaitu sebuat pertanyaan verifikasi pilih yes dan enter. Maka partisi hard disk telah selesai dibuat.
22. Muncul proses installasi dan tunggu sampai 100%.
23. Pilih no untuk scan cd atau dvd yang lain. karena itu akan menambah waktu dalam proses installasi.
24. Pilih no untuk penggunaan network mirror.
25. Pilih no untuk partisipasi dalam survey penggunaan paket Debian.
26. Pilih Software yang akan diinstall. Pilih sesuai kebutuhan.
27. Tunggu proses penginstallasian sampai 100%.
28. Install GRUB loader pilih yes dan enter.
29. Istallasi telah selesai kemudian eject dvd 1 dan enter.
30. Tampilan desktop setelah selesai pengistalan. Untuk login masukan pasword yang telah dibuat.
Gambar tampilan setelah berhasil login.
Demikian langkah-langkah untuk installasi Debian 7.11 di VirtualBox telah selesai. Sekian semoga dapat bermanfaat dan menambah wawasan.
Kesimpulan :
1. Pada saat akan memebuat mesin virtual yang baru pastikan dulu telah mempunyai ios yang akan kita gunakan untuk membuat mesin virtual yang baru, langkah-langkah pemuatan mesin virtual yang baru sangat mudah yaitu tinggal mengikuti perintah-perintah yang telah tersedia.
2. Untuk pengistallasian Debian 7.11 juga sama hanya tinggal mengikuti perintah-perintah yang ada hanya pada saat pemartisian hard disk nya kita bebas untuk memilih hard disk tersebut mau dipartisi secara otomatis atau partisi secara manual.
3. Pada saat pemilihan software apa saja yang akan diinstall sarannya pilih sesuai dengan kebutuhan agar mempercepat waktu dalam proses penginstallasian.
4. Penggunaan Virtualbox sangat bermanfaat dan sangat efektif untuk mensimulasi OS yang ingin kita coba atau untuk pembelajaran installasi sebuah OS karena dengan menggunakan Virtualbox ini kita tetap bisa menggunakannya tanpa harus mengganti Sistem Operasi Utama pada Laptop atau PC yang digunakan.
Refferensi :
- https://www.virtualbox.org/
- https://sinyalit.com/apa-itu-virtualbox-dan-cara-menggunakanya/
- https://10ilmu.blogspot.com/2016/09/pengertian-nat-bridged-adapter-internal.html
- https://id.wikipedia.org/wiki/VirtualBox
- https://sinyalit.com/apa-itu-virtualbox-dan-cara-menggunakanya/