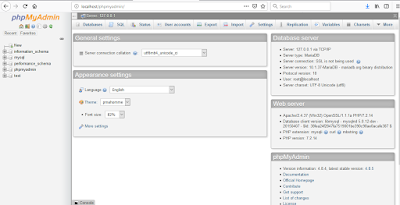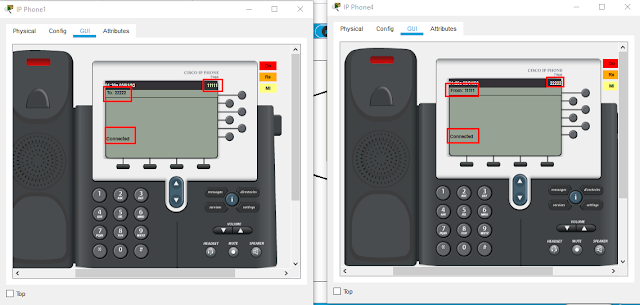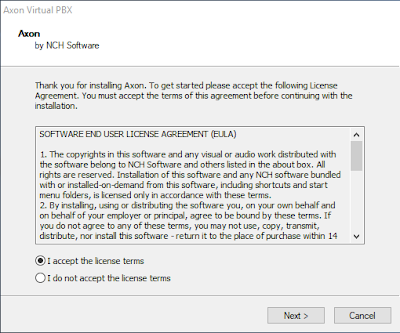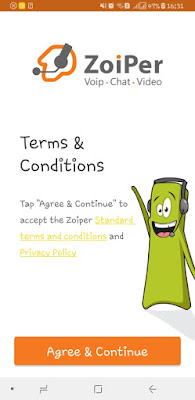Gambar diatas adalah topologi RIPv1 yang akan dikonfigurasi, menggunakan 4 router PT dan 4 laptop sebagai client.
Pengenalan Roting Dinamis
Router Dinamis adalah router yang mengikuti jalur yang dibentuk secara otomatis oleh router itu sendiri sesuai dengan konfigurasi yang dibuat.
Routing Dinamis merupakan protokol yang digunakan untuk menemukan network serta untuk melakukan update routing table pada router.
Macam-macam protokol routing dinamis :
1. RIP
2. OSPF
3. EIGRP
4. BGP
Pengenalan routing RIP
RIP merupakan routing information protokol yang memeberikan routing tabel berdasarkan router yang terhubunng langsung, kemudian router selanjutnya akan memberikan informasi router selanjutnya yang terhubung langsung. Informasi yang diperlukan oleh RIP yaitu : Host, Network, Subnet, Rute default.
RIP dibagi menjadi 2 bagian yaitu RIPv1 dan RIPv2. Karakteristik RIPv1 adalah sebagai berikut :
1. Distance Vector Routing Protocol
Protokol routing ini akan menggunakan jarak sebagai paramaeter untuk menetukan nilai metric. Jarak dihitung dari router pemberi informasi paket updatae RIP ke router penerima. Dalam menghitung nilai jarak digunakan satuan hop count atau berapa banyak router yang dilewati oleh paket update RIP sampai paket tersebut sampai kerouter penerima.
2. Menggunakan Metric yaitu hop count
Maximal hop count adalah 15, 16 dianggap sebagai unreachable (paket tidak dikenali dan dibuang).
3. Mengirimkan update periodic setiap 30 secend.
4. Packet update RIP yang dikirimkan berjenis UDP dengan nomor port 520.
5. Mempunyai AD 120.
6. Mengirimkan update secara broadcast ke 255.255.255.255
Broadcast untuk mengirimkan request agar mengetahui network yang dimiliki oleh router lawan dengan mengirimkan paket request menggunakan alamat ip 255.255.255.255.
Cara kerja RIP
Ketika protokol routing RIP diaktifkan pada sebuah perangkat router, RIP akan langsung bekerja dalam mengumpulkan informasi rute tentang alamat network lawan. Terdapat paket yang secara dibuat oleh protokol routingRIP, nama dari paket tersebut adalah packet "request". Dengan menggunakan paket request RIP akan meminta alamat network yang dimiliki oleh router lawan. RIP versi 1 akan menggunakan alamat ip 255.255.255.255 untuk mengirimkan request ke router lawan. Balasan yanga akan diberikan oleh router lawan ketika menerima paket "request" adalah dengan mengirimkan paket "response"(memberikan semua informasi rute yangterdapat dalam tabel routing, memilih alamat network yang belum terdapat dalam daftar informasi rute dalam tabel routing kemudian akan mencatatkan alamat network tersebut kedalam tabel routing).
Konfigurasi Routing Dinamis RIPv1
Langkah-langkah pada saat mau mengkonfigurasi adalah :
1. Tambahkan NIC pada interface setiap router.
Karena defaultnya router pt hanya mempunyai 2 NIC maka ke 4 router tersebut harus ditambah NIC. Cara menambahkannya seperti gambar dibawah ini :
Untuk mengganti atau menambah NIC kita hanya double klik pada routernya kemudian ke tab menu physical drag&drop jenis NIC dalam module PT-ROUTER-NM-1CFE sebelum drag&drop pastikan power dalam keadaan off setelah ditambahkan NIC nya hidupkan kebali router dengan klik tombol on. Hasilnya adalah
Gambar on-off router
Hasil dari penambahan NIC,
2. Memberikan alamat ip pada setiap interface router.
a. Memberi ip pada R1
Ip address untuk interface0/0 adalah 192.168.2.1 dengan subnetmask 255.255.255.0
Ip address untuk interface1/0 adalah 10.10.1.2 dengan subnetmask 255.255.255.0
Ip address untuk interface6/0 adalah 10.10.3.1 dengan subnetmask 255.255.255.0
b. Memberi ip pada R2
Ip address untuk interface0/0 adalah 192.168.4.1 dengan subnetmask 255.255.255.0
Ip address untuk interface1/0 adalah 10.10.3.2 dengan subnetmask 255.255.255.0
Ip address untuk interface6/0 adalah 10.10.4.1 dengan subnetmask 255.255.255.0
c. Memberi ip pada R3
Ip address untuk interface0/0 adalah 192.168.3.1 dengan subnetmask 255.255.255.0
Ip address untuk interface1/0 adalah 10.10.2.2 dengan subnetmask 255.255.255.0
Ip address untuk interface6/0 adalah 10.10.4.2 dengan subnetmask 255.255.255.0
d. Memberi ip pada R4
Ip address untuk interface0/0 adalah 192.168.1.1 dengan subnetmask 255.255.255.0
Ip address untuk interface1/0 adalah 10.10.1.1 dengan subnetmask 255.255.255.0
Ip address untuk interface6/0 adalah 10.10.2.1 dengan subnetmask 255.255.255.0
Setelah selesai konfigurasi ip pada tiap router jangan lupa untuk verifikasi dengan perintah "sh ip int br" untuk memastikan kembali bahwa alamat ip yang telah kita konfigurasi ada pada table routing.
3. Mengaktifkan protokol routing RIPv1 pada masing-masing interface router.
a. Mengaktifkan RIPv1 pada R1
Gambardiatas adalah konfigurasi untuk menagktifkan RIPV1 pada router satu dengan perintah "router rip", dan memasukan semua network yang terhubunng langsung dengan router tersebut.
b. Mengaktifkan RIPv1 pada R2
c. Mengaktifkan RIPv1 pada R3
d. Mengaktifkan RIPv1 pada R4
4. Verifikasi RIPv1
Verifikasi untuk memastikan bahwa konfihgurasi RIPv1 yang telah dibuat berhasil masuk ke dalam table router adalah dengan cara mengetikan perintah " sh ip route ", hasilnya seperti gambar dibawah ini :

5. Konfigurasi ip pada client
a. Konfigurasi pada client 1
b. Konfigurasi pada client 2
c. Konfigurasi pada client 3
d. Konfigurasi pada client 4
6. Cek Koneksi
Cek koneksi setelah konfigurasi selesai bisa dilakukan dengan "ping" antar client atau dengan pengiriman PDU.
Gambar diatas adalah tes koneksi dengan PDU peertama kali mengirim paket failed karena masih perkenalan atau mencari jalur atau adjacency, kemudian keterangan status dibawahnya adalah successfull yang artinya antar client teah terkoneksi dengan baik dan benar.
Gambar diatas adalah cek koneksi menggunakan "ping". Langkahnya double klik client (laptop) klik tab menu desktop lalu cmd kemudian cek alamat ip "ipconfig" maka akan muncul alamat ipnya 192.168.2.2 kemudian cek koneksi ke alamat ip 192.168.3.2 "ping 192.168.3.2" hasilnya adalah Reply yang artinya koneksi antara clien dengan ip 192.168.2.2 terhubung dan bisa saling berkirim data atau paket dengan cliet yang beralamat ip 192.168.3.2.
Sekian konfigurasi RIPv1 4 Router dengan aplikasi simulasi Cisco Packet Tracer semoga bermanfaat dan dapat menambah wawasan.
Kesimpulan :
1. Routing Dinamis adalah routing yang memilih rute atau jalur sendiri untuk mengirimkan paket kealamat tujuan.
2. Untuk mengaktifkan roouting dinamis protokol RIPv1 perintahya adalah "router rip", kemudian input semua network yang terhubung langsung dengan router.
3. Upadate paket dilakukan secara periodik setiap 30 second.
4. Sebelum konfigurasi atau mengaktifkan RIPv1 pastikan bahwa setiap interface router telah memiliki alamat ip.
Referensi :
-Routing dan Cisco Mikrotik (kukuh nugroho, tahun 2016)
-Cisco Kungfu (aristo, tahun 2018)
-Modul pembelajaran Administrasi Infrastruktur Jaringan SMK (sapto wiyono, tahun 2018)